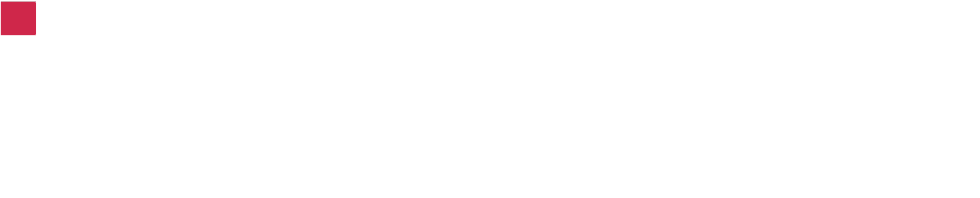I denna lathund går vi igenom följande delar:
- Använda Exchange 2016 webbmail.
Logga in på webbmailen:
- Öppna webbläsaren:
- Starta din webbläsare (t.ex. Google Chrome eller Microsoft Edge).
- Ange webmail-adress:
- Gå till webmail-adressen som gäller din kommun:
- Heby: https://webmail.heby.se/
- Älvkarleby: https://webmail.alvkarleby.se/
- Knivsta: https://webmail.knivsta.se/
- Tierp: https://epost.tierp.se/
- Östhammar: https://epost.osthammar.se/
- Gå till webmail-adressen som gäller din kommun:
- Ange användaruppgifter:
- Skriv in ditt fullständiga e-postadress och lösenord i de angivna fälten.
- Klicka på ”Logga in”:
- Tryck på knappen eller länken för att logga in på din webbmail.
Använda Exchange 2016 Webbmail:
Inbox:
- Efter att ha loggat in, kommer du att dirigeras till din inkorg. Här kan du se och hantera dina e-postmeddelanden.

Skriva nytt meddelande:
- Klicka på ”Nytt meddelande” eller liknande knapp för att skapa och skicka ett nytt e-postmeddelande.


- Fyll i Mottagare:
- Ange mottagarens e-postadress i fältet ”Till:”. Du kan också använda ”Kopia” (CC) och ”Dold kopia” (BCC) för att inkludera fler mottagare utan att de syns för alla.
- Fyll i Ämne:
- Skriv in ett beskrivande ämne för ditt meddelande i fältet ”Ämne”. Ett tydligt ämne hjälper mottagaren att förstå innehållet.
- Skriv Meddelandet:
- Använd den stora textboxen för att skriva själva meddelandet. Du kan formatera texten, lägga till länkar eller bifoga filer med hjälp av verktygslådan ovanför textfältet.
- Bifoga Filer:
- Om du vill bifoga filer till ditt meddelande, använd alternativet ”Bifoga fil” eller liknande. Välj filerna från din dator och bekräfta att de har bifogats innan du skickar meddelandet.
- Kontrollera och Korrigera:
- Gå igenom ditt meddelande, verifiera mottagare, ämne och innehåll. Korrigera eventuella stavfel eller felaktigheter innan du fortsätter.
- Skicka Meddelandet:
- Tryck på ”Skicka” när du är redo att skicka ditt meddelande.
- Spara som Utkast:
- Om du inte är klar att skicka, använd ”Spara som utkast” (detta alternativ hittar du under pilen höger om skicka knappen). Detta sparar ditt meddelande så att du kan komma tillbaka och slutföra det senare.
Svara på eller vidarebefordra meddelanden:
- När du har öppnat ett meddelande i din inkorg, använd dessa steg för att svara på eller vidarebefordra det:

- Svara på Meddelande:
- Klicka på ”Svara” för att svara enbart till avsändaren. Använd ”Svara alla” om du vill inkludera alla mottagare från det ursprungliga meddelandet. Skriv ditt svar i textfältet och tryck på ”Skicka”.
- Vidarebefordra Meddelande:
- Om du behöver vidarebefordra meddelandet till någon annan, klicka på ”Vidarebefordra”. Ange mottagarens e-postadress och eventuellt ett meddelande som förklarar varför du vidarebefordrar meddelandet.
- Spara eller Skicka:
- Innan du skickar eller sparar ändringar, gå igenom ditt svar eller vidarebefordrade meddelande för att säkerställa att allt är korrekt. Tryck på ”Skicka” eller ”Spara som utkast” beroende på din avsikt.
- Kopiera till Kalender eller Uppgifter:
- Om det ursprungliga meddelandet innehåller information om möten eller uppgifter, överväg att kopiera relevant information till din kalender eller uppgifter för att hålla allt organiserat.
- Säkerhetsöverväganden:
- Var försiktig med att vidarebefordra känslig information.
Kalender och möten:
- Klicka på kalenderfliken för att navigera till din kalender. Här är mer detaljer om hur du kan använda kalendern och hantera möten:

- Visa och Skapa händelser:
- När du öppnar kalendern kan du se din aktuella månad, vecka eller dag för att få en översikt över dina planer. Klicka på ”Ny” för att skapa en ny händelse. Ange detaljer som datum, tid och plats.
- Schemalägga Möten:
- För att schemalägga ett möte, använd ”Ny” och bjud in deltagare genom att ange deras e-postadresser. Specificera mötesplats och tid, och välj alternativ för påminnelser om så önskas.

- För att schemalägga ett möte, använd ”Ny” och bjud in deltagare genom att ange deras e-postadresser. Specificera mötesplats och tid, och välj alternativ för påminnelser om så önskas.
- Deltagande och Respons:
- När du blir inbjuden till ett möte kommer du att få en avisering. Klicka på mötet för att se detaljerna och välj att acceptera, avvisa eller svara på inbjudan. Du kan också se andra deltagares svar på ditt möte.
- Redigera och Ta bort händelser:
- Redigera eller ta bort befintliga händelser och möten genom att öppna dem och använda de tillgängliga alternativen. Kom ihåg att spara ändringar eller bekräfta borttagningen.
- Dela Kalender:
- Du kan dela din kalender med andra användare eller grupper. Använd ”Dela” för att ställa in behörigheter och dela din kalenderinformation.
Kontakter:
- Här kan du hantera dina kontakter genom att skapa, redigera och ta bort dem.

Logga ut:
- När du är klar, se till att logga ut från webbmailen för att säkra ditt konto.