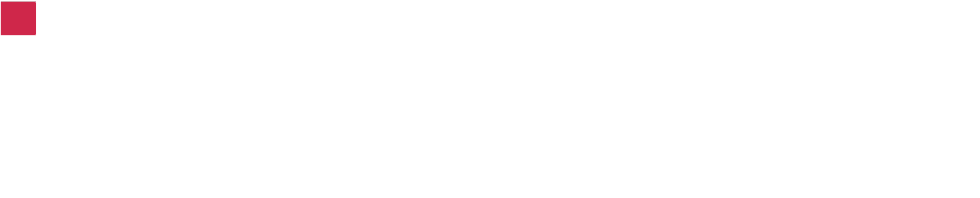SecureMailbox är en tjänst från SecureAppbox AB och är ett säkert komplement till er befintliga epostklient. Med hjälp av SecureMailbox kan ni skicka och ta emot e-postmeddelanden säkert. Tjänsten säkras genom kryptering och stark autentisering med hjälp av två faktorer.
1. VIKTIGT ATT TÄNKA PÅ
Första gången du loggar in i tjänsten behöver du aktivera tvåfaktorinloggning. Det gör du i
inställningarna. Se lathund för installation av appen Microsoft Authenticator.
Inga personuppgifter eller andra känsliga uppgifter får anges i ämnesraden när du skickar
säker e-post eftersom ämnesraden är synlig utanför säker e-post.
Var noga med att du skickar meddelandet till rätt mottagare. Du behöver mottagarens
mejladress samt mobilnummer.
Vid ledigheter eller annan frånvaro samt vid avslut av anställning måste du komma ihåg att
ange ett autosvar.
Nedan följer några exempel på information som kan skickas till kund inför en konversation via
säker e-post. Det är som sagt bara exempel och informationen behöver anpassas efter
verksamheten. Ett tips – spara informationen som en signatur eller snabbdelar i Outlook.
Hej,
Tack för ditt mail.
Då denna dialog innehåller känslig information kommer jag att byta ifrån vanlig e-post till
SecureAppbox som är en tjänst för säker e-post. Du kommer inom kort motta ett mail med
en länk till Securemailbox samt ett SMS med en 6 siffrig kod. I Securemailbox kan du läsa och
svara på mitt mail i en skyddad miljö.
Hej,
Kommunen använder SecureAppbox, som tjänst för säker e-post, där känslig information kan
kommuniceras. Du kommer inom kort motta ett mail med en länk till Securemailbox samt ett
SMS med en 6 siffrig kod. I Securemailbox kan du läsa och svara på mitt mail i en skyddad
miljö.
2. KRYPTERAD MAIL
Fördelen med SecureMailbox är att du kan kommunicera med vem du vill, när du vill.
För mottagare krävs ingen installation eller registrering.
Avsändaren behöver endast känna till mottagarens e-postadress samt mobilnummer för att
kunna skicka ett meddelande, och detta för att mottagaren ska kunna verifiera sig i enlighet
med lagar och förordningarna.
Gränssnittet är framtaget för att ge en bra användarvänlighet. Tjänsten (fullversion) erbjuds
med 7 färdiga säkerhetsfunktioner såsom göm mottagare, läskvitto, mottagarnotifiering, IDkontroll, burn after reading, for your eyes only samt utgångsdatum.
3. LOGGA IN
För att komma till inloggnings-sidan vänligen gå till URL: cloud.secureappbox.com. Då hamnar du på nedan sida.

- Använd samma e-postadress & lösenord som du har använt tidigare när du når SecureAppbox tjänster.
- Tryck på nästa.
- Om du inte har något konto sedan tidigare trycker på ”skapa konto”.
- Ange din autentiseringskod via appen.
- Tryck på kontrollera.

4. DASHBOARD
Oavsett om du har valt inloggningsalternativ 1 eller 2 så hamnar du på nedan dashboard.

- Så här ser vyn ut när du loggar in.
- Tryck här för att nå SecureMailbox.
- Tryck här för att nå dina kontakter.
- Tryck här för att nå inställningar.
- Klicka på ”nytt meddelande” för att skapa ett nytt securemailbox mail.
- Om du har olästa meddelanden så dyker dessa upp här.
5. FRÅN DASHBOARD TILL SECUREMAILBOX
Hur du når SecureMailbox från dashboarden.


- Klicka på ”SecureMailbox”.
- Nu hamnar du automatiskt direkt i din securemailbox.
- För att skapa ett nytt meddelande tryck här.
- Dina mottagna meddelanden hittar du här.
- Dina skickade meddelanden hittar du här, här finner du även utkast samt meddelanden som du placerat i papperskorgen.
- Om du vill skapa mappar trycker du här.
- För att logga ut från SecureMailbox tryck här.
6. FRÅN SECUREMAILBOX TILL DASHBOARD
Hur du kommer tillbaka från SecureMailbox till dashboarden.



- Klicka på ditt namn uppe i det vänstra hörnet.
- Då fälls en meny ut.
- Tryck på ”dashboard” för att komma tillbaka till dashboarden.
- Då kommer du tillbaka till dashboarden.
7. KONTAKTER
Via din dashboard når du dina kontakter. Därifrån kan du direkt skapa och boka möten med specifikt utvalda
individer direkt från din kontaktlista.



- Klicka på kontakter.
- Då hamnar du i denna vy.
- Om du klickar på en av så kan du skicka ett SecureMail till vederbörande.
8. INSTÄLLNINGAR
Från din dashboard når du dina inställningar.

- Klicka på inställningar.
- Då hamnar du i denna vy.

3. Under rubriken ”kontoinformation” kan du ändra ditt namn, mobilnummer
samt se vilken kontoplan som er organisation har.

4. Under rubriken ”säkerhet” kan du ändra ditt lösenord, aktivera tvåfaktorsinloggning samt erhålla engångskoder.

5. Under rubriken ”alternativ” finner du dina sekretessinställningar, val av
signatur samt autosvar.

9. KONTO VIA INBJUDAN
Du som tillhör en organisation som har avtal med SecureAppbox så kommer du att få en inbjudan för att tillhöra
organisationen. Tryck ”Ja tack” på din inbjudan, om du inte tillhör denna organisation välj då ”Nej tack”.
- Du får en inbjudan av administratören från er organisation, via din vanliga mail. Klicka på ”Verifiera ditt konto”.

2. ID-kontrollkoden skickas till det mobilnummer som administratören har angivit.

3. Skriv in SMS ID-kontrollkoden från punkt 2.
4. Skicka ny ID-kontrollkod, kontrollera att mobilnr ovan är korrekt annars kontaktar du administratören.
5. Välj ett lösenord på minst 8 tecken med bokstäver och siffror.
6. Upprepa samma lösenord.
7. Kryssa i att du accepterar användarvillkoren och integritetspolicyn och klicka på ”Öppna meddelande”.
8. Om mobilnr är felaktigt, klicka på ”Meddela avsändaren”.
10. MENY VY
SecureMailbox är uppbyggt på ett enkelt sätt för att förstå hur man ska hantera tjänsten, beroende på vilka rättigheter du harför ditt konto så presenteras det olika funktionertex Organizer och SharedMailbox.

- Skapa ett nytt meddelande.
- Inkommande meddelanden.
- Skickade meddelanden.
- Sparade meddelanden.
- Papperkorg samlar alla raderade meddelanden, om du sedan tömmer den så är alla meddelande heltraderade, och gårinte att återskapas.
- Ruta för att söka i meddelanden.
- Meddelande vy.
11. SKAPA MEDDELANDE
För att skicka säkra meddelanden i SecureMailbox så behöver ni två saker: Mottagarens e-post adress och mobilnummer. Det räcker med att verifiera en person som ”säker kontakt” första gången. Du kan skapa meddelanden från tre ställen, antingen direkt ifrån ”nytt meddelande” direkt i dashboarden (se punkt 1). Alternativt via kontakter (se punkt 3) eller genom att klicka på securemailbox ikonen i dashboarden (se punkt 2).
- Klicka på ”nytt meddelanden”.
- Klicka på SecureMailbox ikonen.

3. Klicka på ”nytt meddelande”.


- Skapa ett nytt meddelande.
- Ange till vilka mail-adresser som du vill skicka till.
- Ange ett ämne för meddelandet.
- Fritext för meddelandet.
- Bifoga filer.
- Skicka meddelande.
- Sparade meddelanden i utkast fliken.
- Radera meddelandet.
12. MOTTAGANDE AV MEDDELANDE
När du erhåller ett säkert meddelande så får du en notifiering till din vanliga mail. Du behöver inte vara inloggad i
ditt SecureMailbox konto för att veta att det har kommit ett nytt mail i SecureMailbox.

- Klicka på ”Läs meddelandet” som kommer i den vanliga mailen.
- Ange mailadress.
- Klicka på ”nästa”.
- Olästa meddelande visas under meddelanden i din dashbord.
- Du kan även gå till securemailbox direkt för att se samtliga mail.

13. DIALOGHISTORIK OCH SKAPA MAPP
I dialoghistorik kan du följa meddelandeflödet med de du har kommunicerat med. All dialog förblir oförändrad så ingen kan ändra meddelandet från sitt ursprung.
- Klicka på ”Skickade”.
- Klicka på önskat meddelande i list vy, där visas också status med hjälpa av färgkoder.
- I meddelandet klicka på ”Dialoghistorik”.
- Boxen med hela dialoghistoriken visas i flikar.
- Klicka på ”Mappar” för att öppna dina mappar.
- Om du ska skapa en ny mapp klicka på ”Skapa ny mapp” och namnge mappen.
- Klicka sedan på knappen ”Skapa ny mapp” För att lägga ett meddelande i mappen så håll ned vänstra musknappen på inkommande meddelandet och dra till önskad mapp, om det är flera meddelande som ska läggas i en mapp så kan du hålla ner Crtl knappen och markera med vänstra musknappen vilka du vill flytta, dra sedan valda meddelande till önskad mapp.



14. TVÅ-FAKTORSINLOGGNING
Att skydda ditt konto med två-faktor är det viktigaste steget för att stoppa hackare, om ditt lösenord listas ut så får dom ändå inte tillgång till informationen. SecureMailbox är också utrustat med Brute Force teknik vilket stoppar robotar.
- Ladda ned appen Microsoft Authenticator på din arbetsmobil. Se separat lathund.
- Klicka i att du har laddat ned appen och klicka sedan på ”Aktivera”.
- Klicka på ”Ta emot koden via SMS” koden skickas till ditt mobilnummer.
- Ange den sex siffriga koden och klicka ”OK”.
- Öppna Microsoft Authenticator och tryck på plusknappen uppe till höger.
- Välj skol- eller arbetskonto.
- Välj Skanna en QR-kod.
- Håll telefonen över QR koden.
- Ange den sex siffriga koden i fältet som du ser i Appen och klicka sedan ”Aktivera två-faktorsinloggning. Logga nu ut och in igen, ange e-post och lösenord som vanligt samt klicka i ”Jag har två-faktorsinloggning” och öppna Microsoft Authenticator appen. Ange den sex siffriga koden som visas i Microsoft Authenticator appen.

15. BACKUP TELEFON
Det är mycket viktigt att du lägger till en backup-telefon samt ev skriver ut engångskoder för ditt konto. Om du
blir av med din telefon kan du annars bli permanent utelåst från ditt konto.
- Ditt primära mobilnummer, till detta mobilnummer skickas sms som standard.
- För att lägga till en backup telefon klicka på ”lägg till telefon”.
- Ange landsnummer samt det mobilnummer som du vill ha som backup. Du kan även namnge telefonen.

5. För att bekräfta aktiviteten så behöver du verifiera dig, antingen med Auhenticator appen, SMS eller engångskod.
6. Ange koden i rutan och klicka sedan ”bekräfta”.

För att vara säker på att det går att skicka SMS till telefonen så bör du verifiera den. Enbart verifierade nummer kan göras till primärtelefon. Du behöver då tillgång till backup telefonen.

8. Ange koden och klicka på ”bekräfta”.

16. KODER
För att skydda dig mot hackare så låser vi ditt konto efter tre misslyckade inloggningar. När kontot är låst måste man återställa lösenordet genom att välja ”Glömt ditt lösenord?” på inloggningssidan.
- För att skriva ut engångskoder så klickar du på ”Skapa koder” För att bekräfta detta så behöver du verifiera dig med SMS.
- Ange koden i rutan och klicka sedan ”bekräfta”.
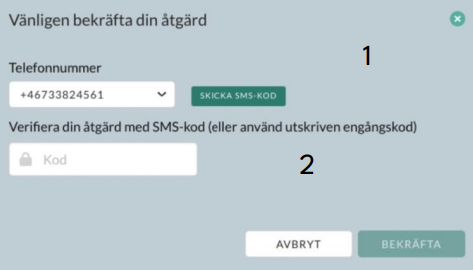
3. Genom att markera alla koder så kan du kopiera och spara koderna.
4. Om du vill skriva ut de så klickar du på ”Skriv ut”.