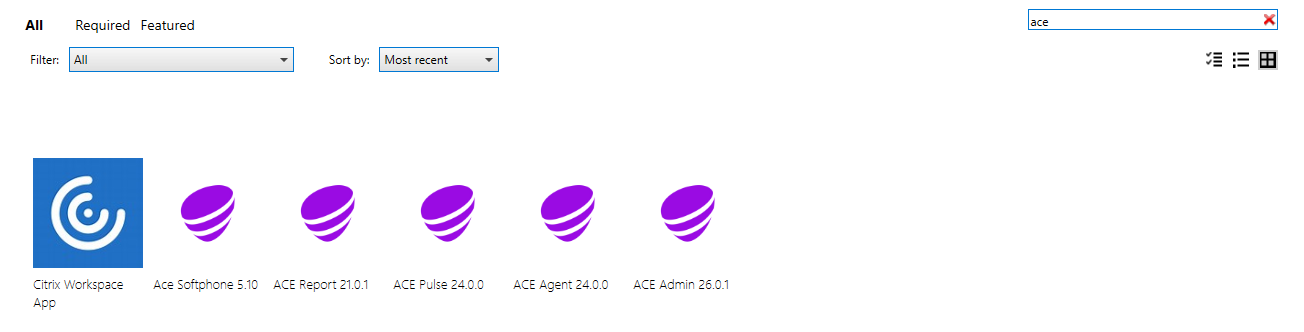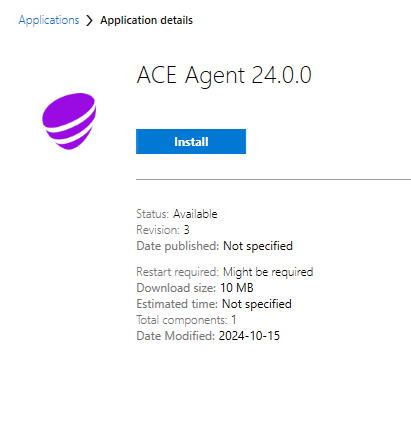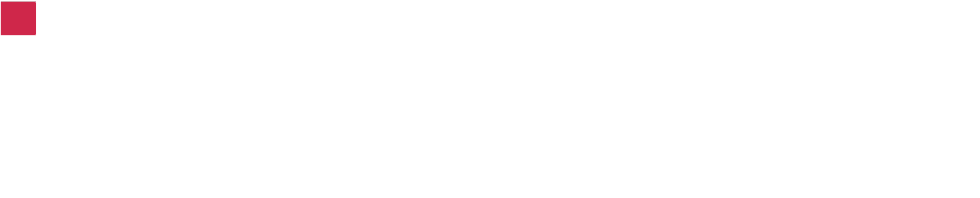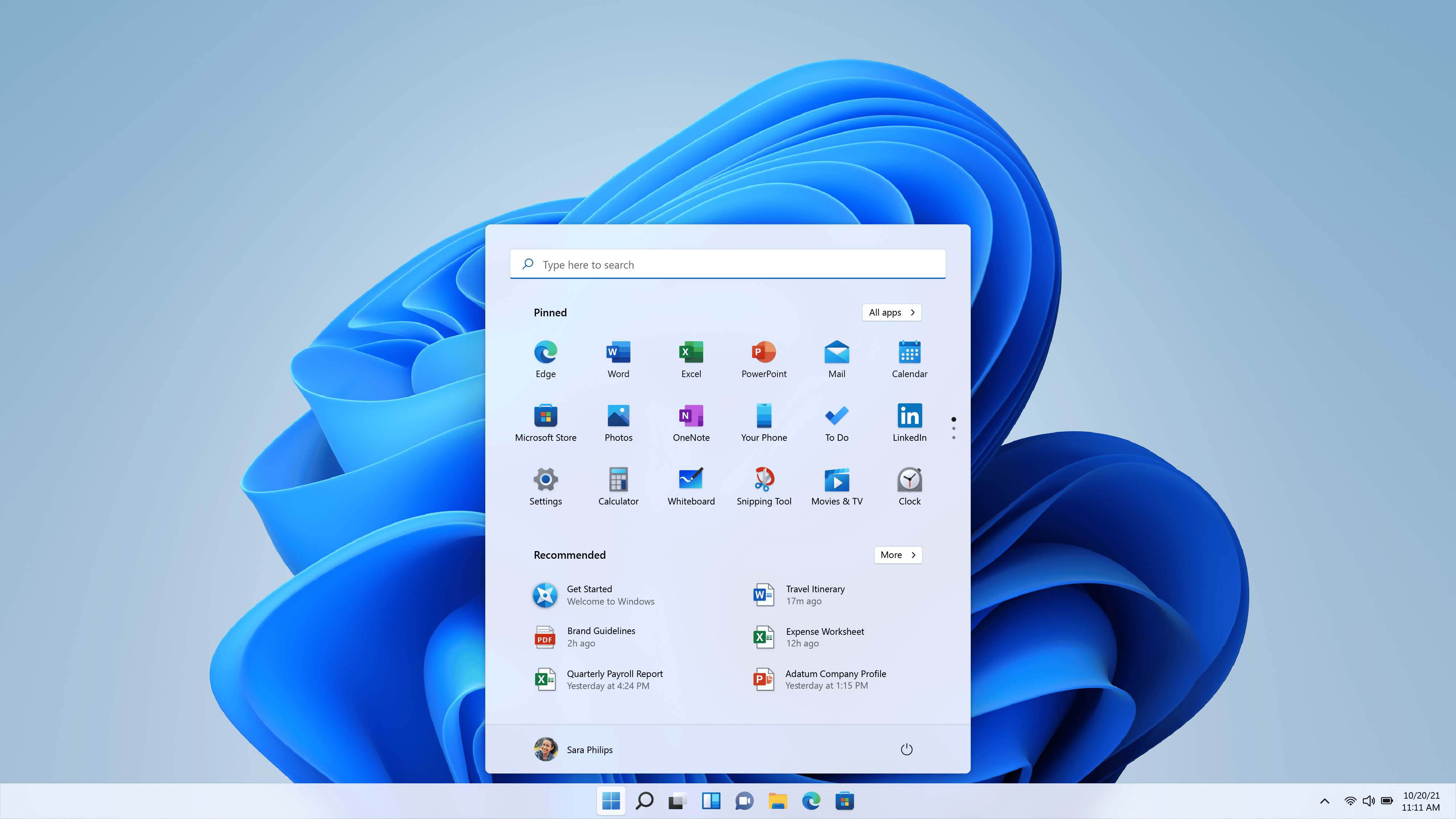
Observera att alla tillgängliga applikationer i Software Center är konfigurerade för att fungera inom din kommun. Om du är utanför vårt nät kan du fortfarande ladda ner applikationer, anslut bara till VPN först.
Starta Software Center
För att hitta Software Center, klicka på Start-knappen i det nedre vänstra hörnet och sök efter Software Center. Den är markerad i blått som på bilden nedan. Starta Software Center genom att klicka på den.
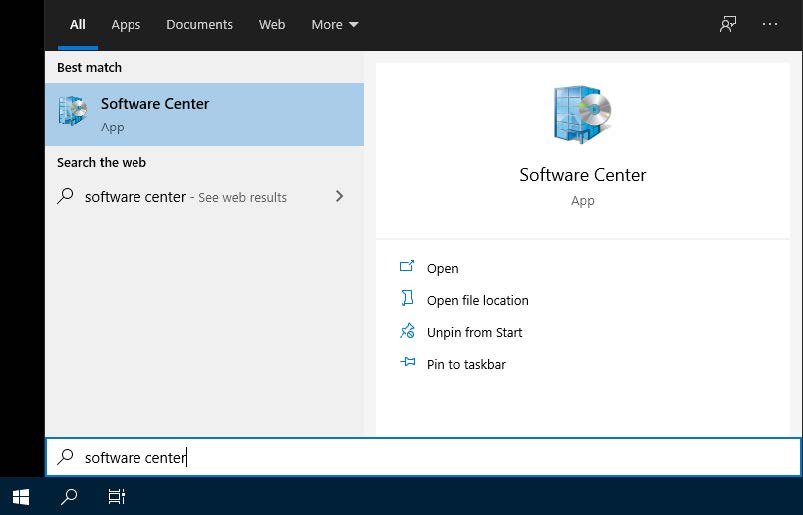
Du bör nu se något liknande bilden nedan. Listan över applikationer och applikationsuppdateringar kommer att uppdateras regelbundet, så ditt mjukvarucenter kommer förmodligen att se annorlunda ut än det i bild.
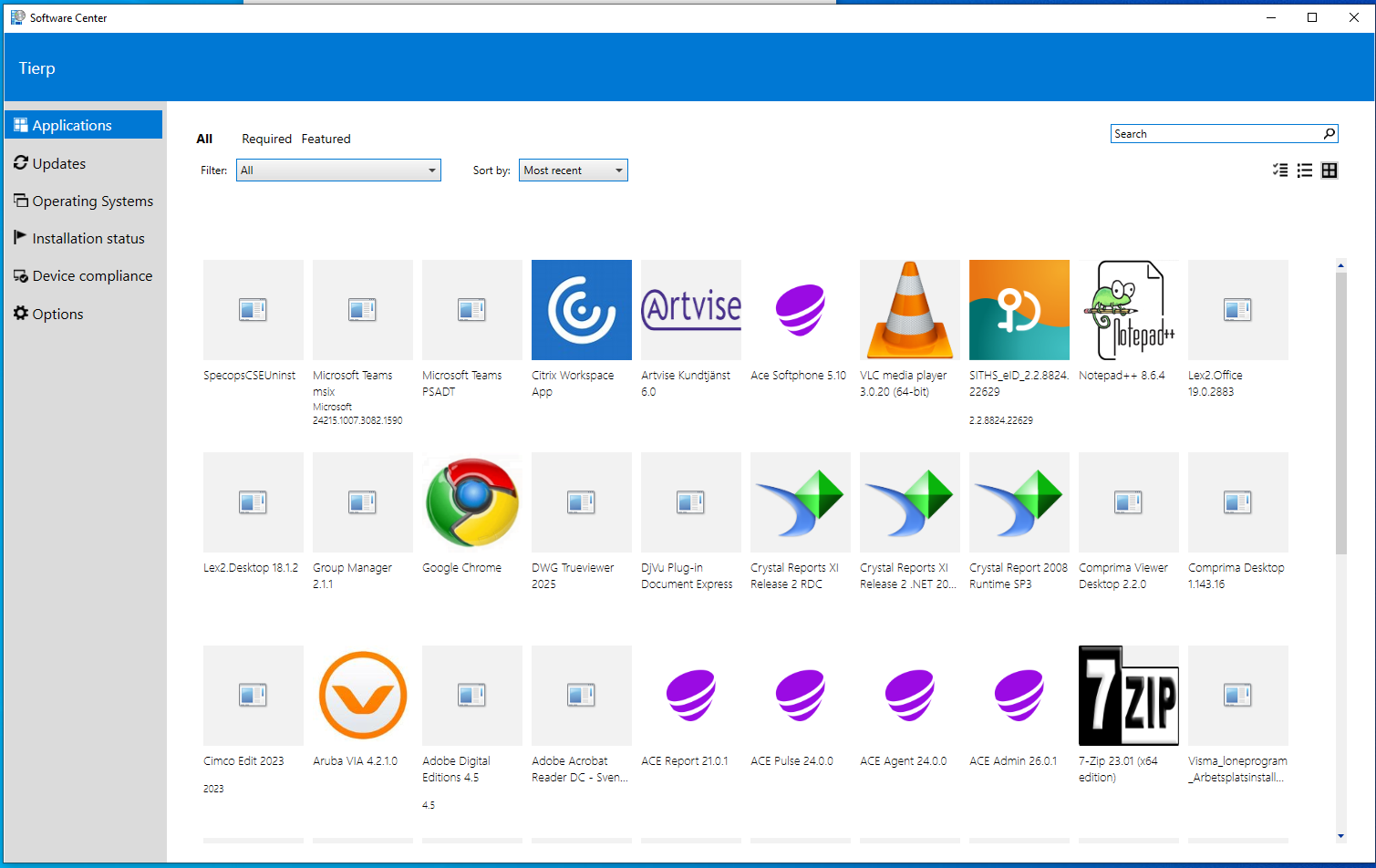
Installera en applikation
Antingen kan du gå igenom listan i Software center och klicka på den applikation du vill installera, eller så kan du använda sökfunktionen uppe till höger enligt bild. Låt oss säga att du vill installera ett program som heter Ace Agent. Om du inte ser applikationen du letar efter på startskärmen kan du söka efter den. I det övre högra hörnet finns ett sökfält som du kan använda för att hitta applikationen du letar efter. I vårt fall skriver du in "Ace" så får du upp alla applikationer med ordet "Ace" i.
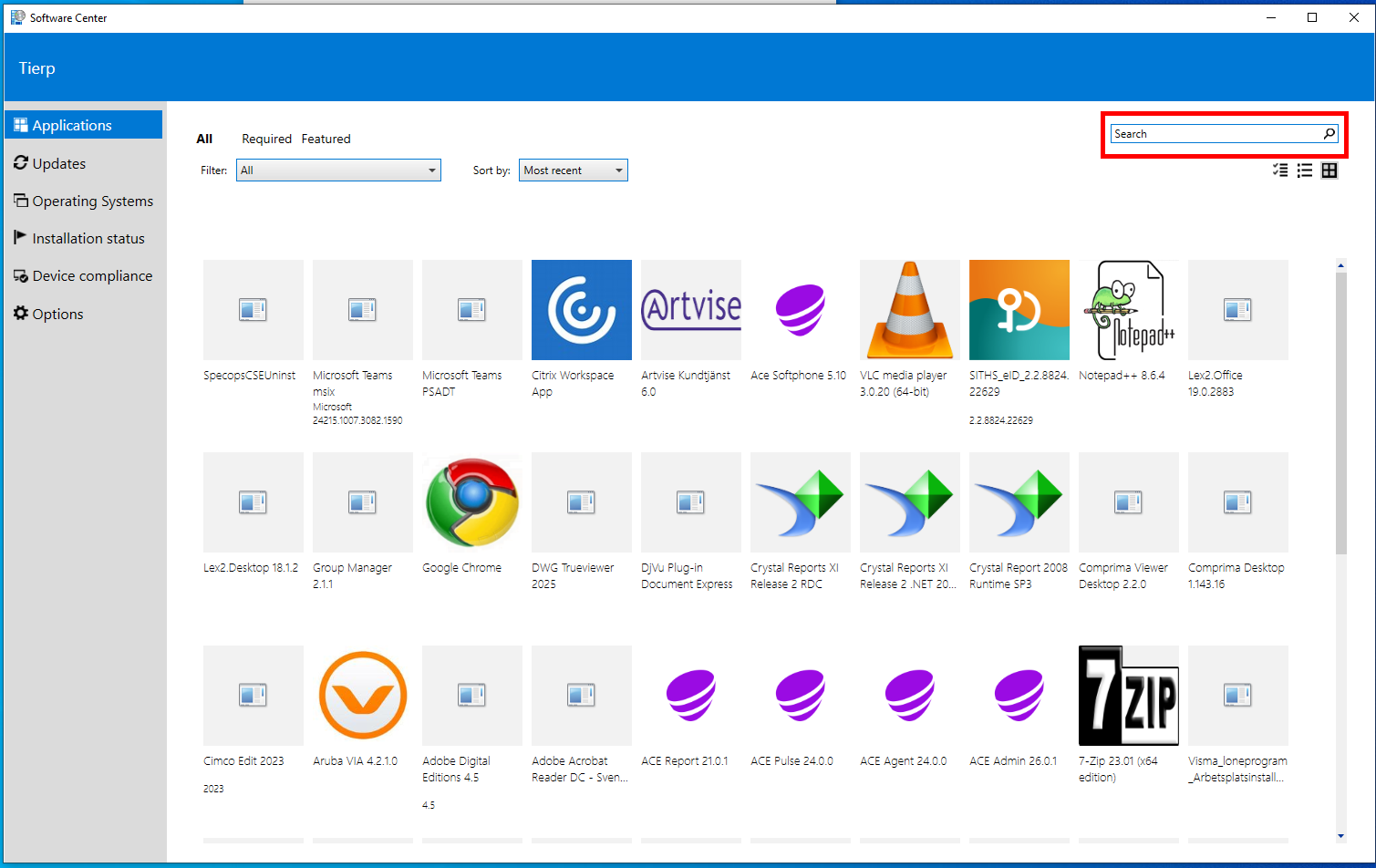
När du har hittat applikationen klickar du på den. Klicka sedan på installera så börjar nedladdningen och installationen till din dator. Du får status rörande om nedladdningsförloppet bredvid ordet status.
Vänta tills din applikation är installerad och den är redo att användas! Du kommer att meddelas om du behöver starta om datorn för att programmet ska fungera korrekt. Programmet hittar du efter installation oftast i startmenyn eller på skrivbordet.
Vänta tills din applikation är installerad och den är redo att användas! Du kommer att meddelas om du behöver starta om datorn för att programmet ska fungera korrekt. Programmet hittar du efter installation oftast i startmenyn eller på skrivbordet.